Smartphone Screen Overview
The contents and comments overview screen has been optimized for smartphone usage. Because of this, there are several areas where certain information displays and actions might differ from the PC version, however, basic functions are, for the most, identical to the PC version.. As such, please refer to "Managing Entries/Pages" for more information.
Smartphone Filtering Options
Filtering options can be reached by tapping the "filter" link at the top of the overview screen. Users can select from either default filters or filters previously set on a PC.
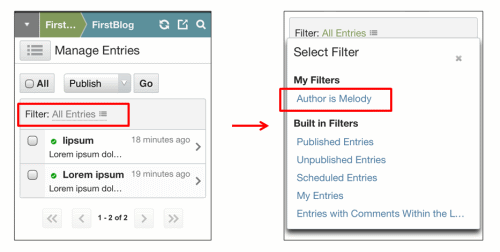
Filtering settings for the overview screen will carry over from the PC settings. New filter options cannot be created directly on the smartphone, so any new settings will need to be created on a PC first. For more information on adjusting filter settings, please refer to "Filtering the list".
"Blog Entry (Page)" Overview
Information displayed on the blog entry (webpage) overview page includes:
- Status
- Title
- Publish date (update date for pages)
- Summary
The default listing order for blog entries is reverse chronological order.Pages are also listed in reverse chronological order from their most recent modification date. The listing order cannot be customized.
"Category (Folder)" Overview
Information on the category (folder) overview page includes:
- Category (folder) name
- Basename
To edit the name of the category (folder) or basename, tap on the category (folder) name to move to the editing screen.
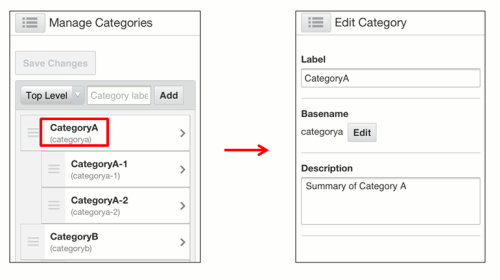
To create a new category (folder), first tap the button in the upper left hand corner of the overview screen. Set the location for the category (folder) from the pulldown menu list, enter a name for the category (folder), and then push the "add" button.
To change the listing order of available categories (folders), first tap and hold down on the handle located on the right side of the category (folder) name you wish to move. Then simply drag and drop it into the desired position. Do not forget to push the "save changes" button.
Categories (folders) must be deleted from a PC as they cannot be deleted on a smartphone.
"Comments" Overview
Information displayed on the comments overview page includes:
- Status
- Commentor
- Commentor status
- Date
- Body text
To edit a comment, tap on the comment from the overview screen to move to the editing screen. To respond to a comment, tap the "respond to comment" link at the bottom of the comment editing screen to move to the response editing screen.
"Assets" Overview
Information displayed on the items overview page includes:
- Thumbnail
- Title
- Stats
"Blog" Overview
The blog overview menu can only be viewed from the "website" dashboard. You can also only access a blog's overview menu from the website page it is associated with. Only the blog's name is listed in this menu.