Managing Plugins
One of Movable Type’s strengths is its extensibility through the plugin architecture it provides. Plugins are installed at a system-wide level, but some plugins allow for configuration options on a per blog ( and website in Movable Type 5 ) basis.
Finding new plugins
Six Apart maintains a plugin directory of third party plugins that are compatible with Movable Type. The directory is available at plugins.movabletype.org.
Installing new plugins
The process to install a plugin may vary from one plugin to another; most provide installation instructions. Plugin configuration policies vary depending on the plugin’s functionality. Some provide for both system- and blog-level settings while some provide only one of the two. If both are provided, system level settings may have precedence or may be used as defaults that can be overridden for each blog.
From here, we will explain the typical way of installing plugins.
When you want to install arbitrary plugins, you have to upload plugin files and folders to the server which Movable Type installed.
Plugins which ditributed by developers, usually has one or two foldres.
Usual Plugin Folder/
├─plugins/
│ └─plugin name
│ └─files
├─mt-static
├─plugins
└─files
plugins
- contains program files and cofiguration files
mt-static (some plugin has this folder)
- contatins static files such as images, css files and JavaScript files with its folders
In Movable Type directory, there are “plugin” directory and “mt-static” directory. Then please upload these files and folders to the server in which Movable Type have been installed. Same folders to same directories.
MT installed directory/
├─plugins/
│ └─[Upload to this directory]
│
├─mt-static/
├─plugins/
└─[Upload to this directory if it has static files folder]
If the plugin you want to install isn’t like this structure, please ask distributors how to install it.
Viewing a list of all installed plugins for your system
Movable Type 5
- Select [System] under the Navigation
- Select [Tools] > [Plugins] in the Side Menu
Movable Type 4
To view a list of all plugins installed on your system, switch to the System Overview area of Movable Type by clicking on the blog selection menu and choosing “system Overview.” Then select Prefereces > Plugins from the main menu.
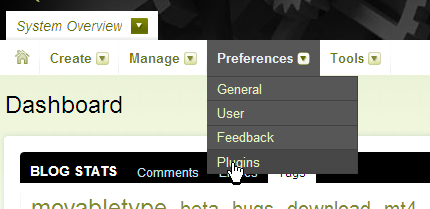
This will display the System Plugin Settings screen, which shows a list of all of the plugins that have been installed with your system. Note that Movable Type ships with several plugins which provide functionality for you and your users. So even if you haven’t installed any plugins yourself, you will see plugins listed on this screen.
This screen lists all installed plugins and provides the ability to selectively disable and enable individual plugins as well as the option to turn all plugin functionality off and on.
Viewing information and configuring an individual plugin
To view information about an individual plugin, click on the plugin’s name. This will expose a panel of information about the plugin, including a description of the plugin, any tag resources the plugin provides, and any configuration settings the plugin provides. Click on “Info,” “Resources” or “Settings” to view that information for the plugin. To close the plugin information panel, click on the plugin name.
Disabling / enabling an individual plugin
- Disabling a plugin will make its features / functionality no longer available to users, but will not remove it from your system. To disable an individual plugin, locate the plugin you wish to disable and click on the word “Disable.” The system will ask you to confirm your action, and then will disable the plugin system wide.
- To enable a plugin that has been disabled, locate the plugin you wish to enable and click on the word “Enable.” Note that once you have enabled the plugin you may have to configure the plugin’s settings. See the plugin’s documentation for more information.
Disabling all plugins system-wide
To disable all plugins across the system, locate and click on the “Disable Plugins” button on the right-hand side of the screen. The system will ask you to confirm your action and then disable all of the plugins that you have installed.
Managing plugin settings on an individual blog
Some plugins allow for configuration settings to be managed on a per blog (website) basis.
Movable Type 5
- Select [Blog] or [Website] under the Navigation
- Select [Tools] > [Plugins] in the Side Menu
Movable Type 4
To view a list of plugins for the blog you are working on, choose Preferences > Plugins from Movable Type’s Main Menu.
This will display the Plugin Settings screen for the blog you are working on. From this screen you can configure plugins using the same method described above when configuring plugins system-wide.
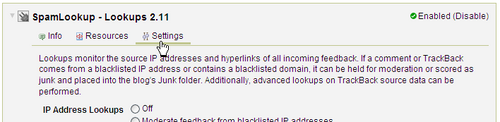

kelly42.myopenid.com on August 31, 2007, 9:01 p.m. 返信
I note above that “Movable Type 4 ships with several plugins which provide functionality for you and your users. So even if you haven’t installed any plugins yourself, you will see plugins listed on this screen.” Could the plugins provided with MT4 be listed on this or a linked page, please?
gulliver on July 21, 2009, 12:50 p.m. 返信
After various issues with this under fcgi, and a ‘why isn’t this mentioned’ response from SA support, I’ve been advised:
-begin-
A restart of the server will be necessary to reload any plugin information after enabling/disabling/deleting.
I don’t believe this is noted specifically in the documentation, but it is the expected behaviour in terms of how FastCGi works (loading information only once).
If you’d like to add this to the documentation, you can do so by adding a comment on the page you’ve noted - it can then be incorporated into the documentation during an update.
-end-
stephenb on December 12, 2012, 10:56 a.m. 返信
I really like the easy way MT is to admin the plugins. Especially in v5.