Password Recovery
With the new Password Recovery flow in Movable Type 4.24 and above, users can reset their MT password by simply verifying their email address.
How to Reset Your Password
- At the Sign in screen, click the “Forgot your password?” link.
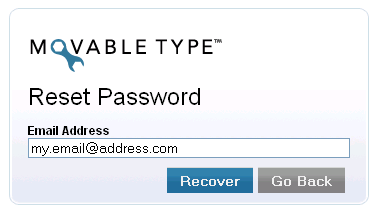
- Enter your email address in the box and click Recover.
- Upon completion, you will be taken to a confirmation screen, where you should see a message indicating that an email has been sent to the address you entered.
- Check your email account for the Password Recovery email.
- Click the link in the email.
- Enter your new password twice and click ‘Change Password’.
- Your password has been reset! You should be authenticated right into MT.
Warning: Please note that only the first eight (8) characters of a Movable Type user’s password are significant. This restriction exists due to the way passwords are managed in the Movable Type. Any characters beyond the first eight that a user types into the password field on a Movable Type login page will be ignored when determining if the password provided is correct.
FAQ
I received an “Your request to change your password has expired” error.
You must reset your password within 60 minutes of asking for the password reset email.
I received a “Password reset token not found” error.
All of the long characters in the email’s URL are required to verify your email address and username in Movable Type. Some mail clients may break the URL up over two lines. You may want to copy the entire thing into your address bar of your browser and try to reset your password again. Contact your System Administrator if you’re still not able to reset your password.
I received an “Invalid password reset request” error.
All of the long characters in the email’s URL are required to verify your email address and username in Movable Type. Some mail clients may break the URL up over two lines. You may want to copy the entire thing into your address bar of your browser and try again. If the error persists after trying again, you may have already reset your password. Contact your System Administrator if you’re still not able to log in.
I received an “Email address is required.” error.
Did you enter an email address? Make sure you did, and if you are and it’s still giving you this message, contact your system administrator.
I received a “User not found” error.
The most likely cause for this is that you entered an address not in the database. Double check and make sure you entered the right email address. Still not working? Did you put any spaces in front of the email address? Take those out and try again. If you still can’t reset your password, contact your System Administrator.
What if there is more than one MT account that uses my email address?
When you submit your email address to reset your password, MT will send the Password Reset request email if only one author matches. If multiple authors match, another dialog will prompt you to enter your MT username, since that is guaranteed to be unique. If you can’t remember your MT username, contact your system administrator.
Is the Password Hint field still in use?
No, the Password Hint field is no longer involved in the Password Recovery process.
How can I change the “From” address in the email sent?
Use the EmailAddressMain configuration directive to hold the email address you’d like to display. Read more about configuration directives here.
Can I edit the template that sends this email to users?
Yes! The email is named “Password Recovery” in the Global Templates’ Email Templates section. You must include this variable in your template to display the reset URL:
<mt:var name=”link_to_login”>