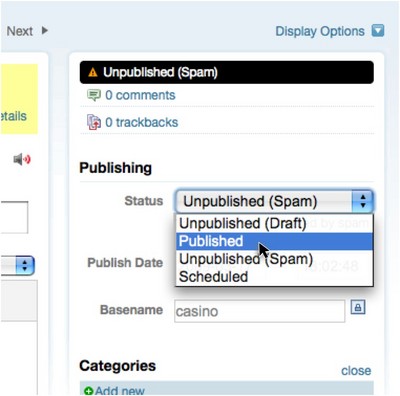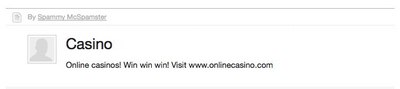About Spam Entry Filtering
Entries submitted by registered users (aside from the system administrator) which the spam filter flags as spam are marked “Draft (Spam)” and not published. In Motion, for example, entries filtered as spam will appear as in the graphic below (once an entry is submitted, only the registered user who submitted the entry can check the status of the submission, as depicted below).
The blog entry spam filter, like the filter for comments and trackbacks, is powered by the SpamLookup function. You can customize SpamLookup to be sensitive to certain IP addresses, to the number of links included in an entry, or to special key words. For more information about SpamLookup settings, see the Spam Settings page.
Display Spam Entries
Blog entries filtered as spam do not appear in the standard blog entry summary. To see which blog entries were filtered as spam, use the standard blog entry summary’s Quick Filter.
- Go to the “Managing Blog Entries” page.
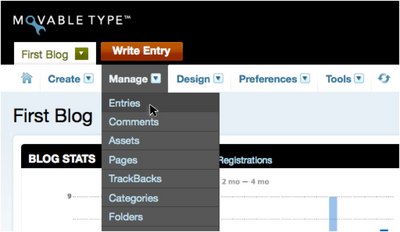
- Under the “Quickfilter” listing, click “Spam Blog Entry.” Entries filtered as spam will be displayed in the blog entry summary.
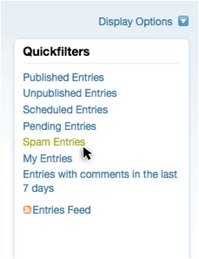
Verify Details of Entries Flagged as Spam
On the blog entry edit screen, you can verify why certain entries were flagged as spam.
- Choose “Spam Blog Entries” in the Quickfilter and click on those entries in the list marked as spam.
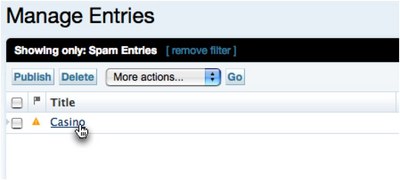
- Click the “Spam Details” link in the “This is Spam Entry” message box to see why the entry was flagged as spam.
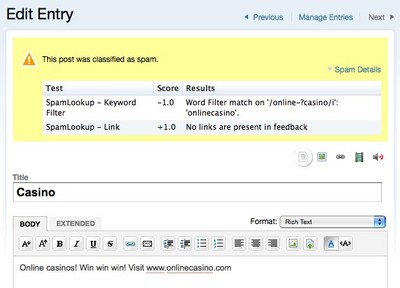
Publishing an Entry Flagged as Spam
You can publish an entry mistakenly flagged as spam.
- Go to the edit screen of the entry flagged as spam.
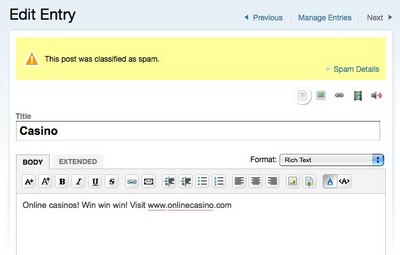
- In the “Publish” menu’s “Publish Status”, change “Unpublished (Spam)” to “Published.